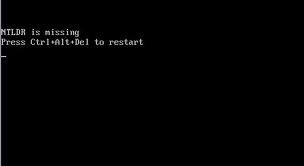If you want to improve the speed of your computer, that’s great. However, above all, do no harm and beyond the scope of this Windows forum, ask for help from those you know if you get in over your head. Remember: you have time. You can stop most processes I discuss without causing harm. Caution and common sense go a long way when working with computers; problems are often much easier to fix than they appear.
1. Make Sure Your Hardware is Sufficient
Above and beyond everything you can do with software to optimize the function of your computer, making sure you have the proper hardware to support Windows is critical.
2. Clean Your Desktop
Is your Windows Desktop dotted with files? Have you noticed that your computer has been running slower and slower? Do you see the hard drive light often flashing while you wait for the computer to respond to an action? There are steps you can take to fix it. Read this article.
3. Scan Your Windows System for Errors
An operating system is a collection of files that perform different functions. It is possible, over time, that one or more of these system files has changed or become corrupted. If this happens, the speed of your system may decrease. By using a utility called “System File Checking”, it will inspect these files and correct any problem it finds.
4. Scan for Viruses, Spyware and Adware
Every Windows computer is vulnerable to viruses. Viruses are nasty little programs that cause both major and minor problems for users.
Spyware and Adware are programs created by companies to find out more information about customers, so they can better market products to them. Usually these programs are not created for malicious purposes. Spyware and Adware can load into computer memory and slow it down.
Periodically scanning and removal of Viruses, Spyware and Adware is a great way to improve computer performance.
5. Uninstall Unused Programs
Over time, you may have accumulated programs on your computer that you do not use. When a program is installed, it creates connections between the program and the operating system. Even if you don’t use these programs, they can slow down your system. If you have the original program’s installation disk or file, removing programs will free up space on your computer and may speed up your system's performance.
6. Adjust Visual Effects for Better Performance
Windows provides a number of interesting visual effects including animated windows and fading menus. If you do not have enough operating memory (see above number 1), these effects can slow down your computer. Adjusting or reducing visual effects can make a difference.
To speed up Vista computers in particular you can disable features and function that are not used. For more information, read "How to Speed Up Windows Vista."
7. Don’t Automatically Start Programs
Programs use operating memory (RAM, also called system resources). Unless you always use these programs, you can keep them from loading at Windows startup and speed both the booting of your computer and its performance.
8. Defragment Your Hard Drive (After you have tried everything else)
The more information and programs you have on your computer, the more it is likely that Windows has placed parts of the same file in different locations on your hard drive. It may do this for hundreds of files and programs, depending on how much space is available. Defragmenting the hard drive places all information for each file in one place. The result can be a faster computer experience.
Important Note: Before you even try this, backup all your work onto a different computer, hard drive, CD or disk. Also, you should only do this if you have a reliable source of power for your computer. Doing this when there is a brown out or power problem in the neighborhood, is not a good idea. If a computer turns off while it is defragmenting a drive, it will create more problems than not defragmenting it in the first place.
9. Reinstall the Operating System and Programs
If you have done all the above steps and your computer does not become more responsive, you might consider reinstalling the operating system and programs. This is a scorched earth option - basically you backup all your data and user settings, wipe your hard drive clean and re-install the operating system with your original disks. Next, install all your favorite programs and restore all your data and user settings.
The nice thing about doing this is that you essentially have a new computer, free of years worth of software and registry changes, additions and errors that can turn a fast rabbit of a Windows computer into a slow turtle. The bad thing about this choice is that it takes time and planning to do it correctly. If your PC is 3 to 4 years old and continues to run slower than it did when you purchased it, this might be the only action that will make a significant difference.
Can help to BOOST your PC.
Download:
Speed up my PC